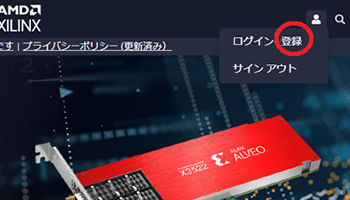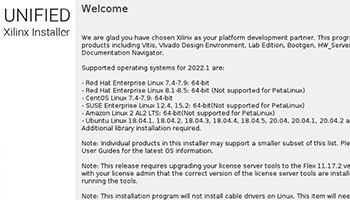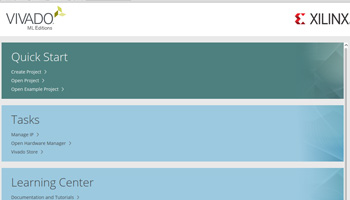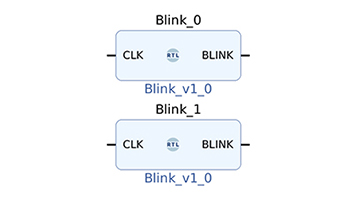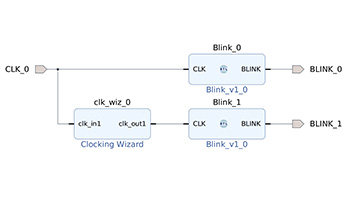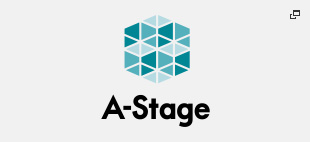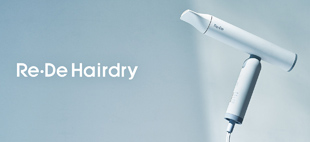Linux版Vivado Design Suite / Vitis IDEのインストール
公開日:2023年7月20日
Ubuntu 20.04 LTS に、linux版 ザイリンクス統合インストーラー2022.1を使って、Vivado,Vitis をインストールする手順を説明します。
(Ubuntu 22.04 LTS へのインストールも試しましたが、Cable Driversが対応せず今回は断念しました)
目次
PCのスペックについて
参考までに、下記仕様のノートPCで、
- CPU: core i7(10世代)
- RAM: 32GB
- HDD: 1TB (この内、下記インストールで約110GBを消費)
ZYBO Z7で、問題なく使用できました。
インストールの流れ
インストール手順の大まかな流れは以下のとおりです。
- 事前準備:Ubuntu環境を整える
- xilinxアカウントの作成
- インストーラーのダウンロード
- インストーラーの起動
- 必要事項の設定を済ませてインストールの開始
- Cable Driversのインストール
- ターミナルからの実行設定
事前準備
AR# 63794: インストール - Vivadoを正常に実行するために必要な Ubuntu ファイルを参考に、自身のlinux環境に不足しているファイルをインストールします。
特に、libtinfo5は事前インストール必須です。これがないと、下記の"ザイリンクス統合インストーラー"の実行途中で固まってしまい、インストールが完了できません。
(参考:*Vivado 2021.1 installation hangs at generating installed device list*)
xilinxアカウントの作成
Vivado/Vitisの無償版を使用するためには、事前にXilinxにユーザー登録しておく必要があります。
https://japan.xilinx.com を開いて、ページ上部にある ![]() マークをクリックし、アカウントの登録画面へとすすみ、自分のアカウントを作成します。
マークをクリックし、アカウントの登録画面へとすすみ、自分のアカウントを作成します。
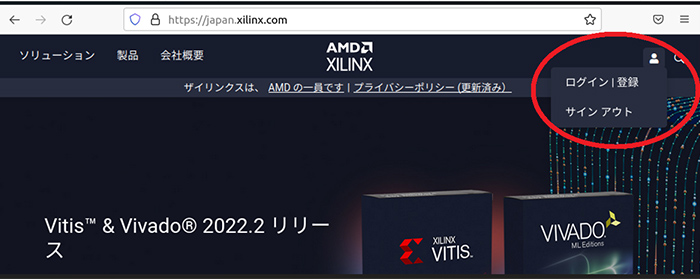
xilinxアカウントの登録が終わりましたら、https://japan.xilinx.com のページの上にある ![]() マークから登録したアカウントでログインします。
マークから登録したアカウントでログインします。
ログイン画面トップの"製品サポート"の中にある"ダウンロード"から、ダウンロードページへとすすみます。
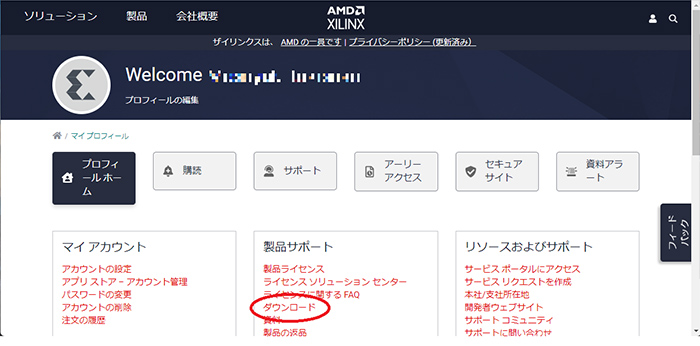
インストーラーのダウンロード
ダウンロードページで、"Vivado(HW開発者)"タブをクリックしますと、各OSに対応した各バージョンのザイリンクス統合インストーラーをダウンロードすることができます。
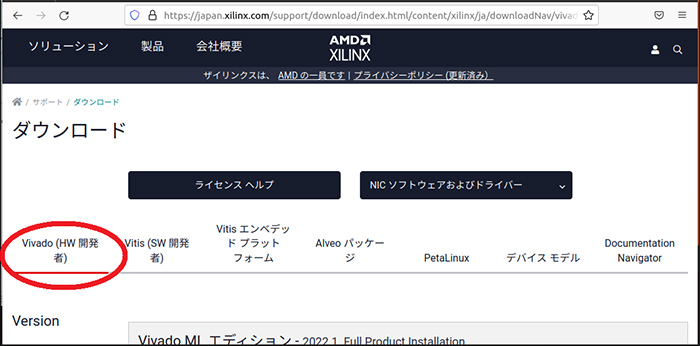
ザイリンクス統合インストーラーを使うと、Vivado, Vitis, Petalinux等各種、Xilinxのツールをダウンロードすることができます。インストーラーのバージョンによる違いですが、
- 2020.3までは、Vivado HLxエディション
- 2021.1以降は、Vivado MLエディション
となっています。
MLは、機械学習(Machine Learning)のことで、HLxと較べコンパイル等の開発時間を大幅に短縮しているとのことです( *Jun 23, 2021 xilinxプレスリリースアーカイブ*)
"2021.1"版の"ザイリンクス統合インストーラー2022.1:Linux 用自己解凍型ウェブインストーラー"をクリックします。一旦、Download Centerへ飛ぶので、米印のついている項目にユーザー登録した内容を記入しDownloadを開始します。

インストーラーの起動
ダウンロードしたインストーラーを起動します。(インストール中、rootの操作を行いますので、sudoで実行しておきます。)
chmod +x Xilinx_Unified_2022.1_0420_0327_Lin64.bin
sudo ./Xilinx_Unified_2022.1_0420_0327_Lin64.bin
インストーラーが立ち上がり、"Welcome" 画面が開きます。"Next"をクリックします。

"Select Install Type" 画面で、ユーザー登録したE-mailアドレスとパスワードを入力の上、"Download and Install Now"を選択して、"Next"をクリックします。
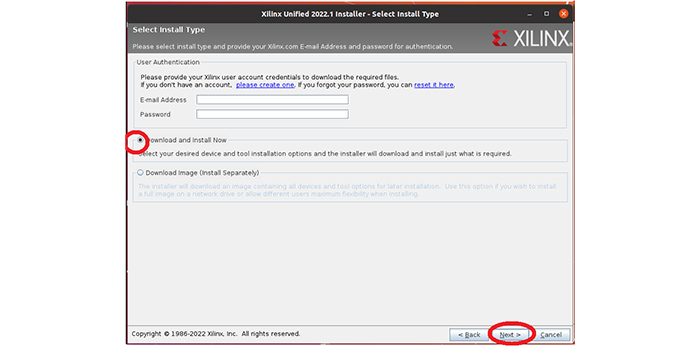
"Select Product to Install"画面で、"vitis"を選ぶと、Vivadoもあわせてダウンロードできます。"Next"をクリックします。
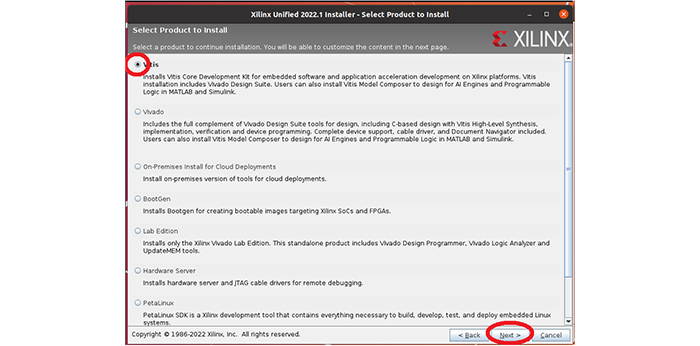
"Vitis Unified Software Platform"画面で、インストールする項目を選択できます。デフォルトの状態でも十分なので、このまま"Next"をクリックします。
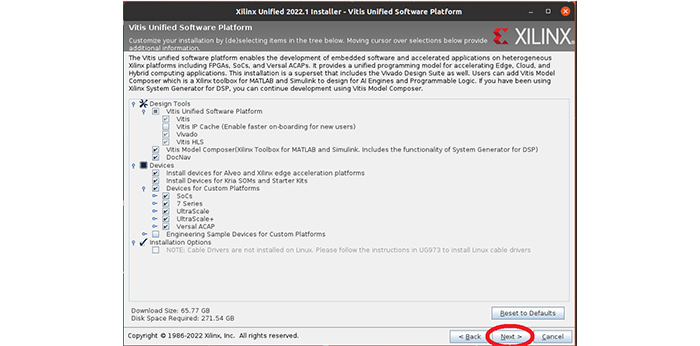
"Accept License Agreements"画面では、すべての項目に同意してチェックを入れないと、"Next"ボタンが有効になりません。チェックが済みましたら、"Next"クリックします。
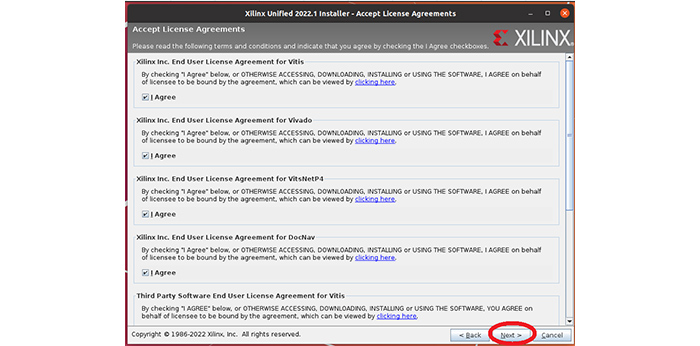
"Select Destination Directory"画面で、インストール先のディレクトリを選べます。デフォルトの設定で問題なければ、"Next"をクリックします。
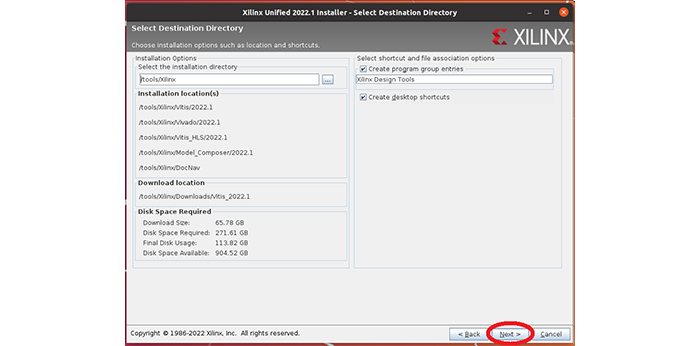
"Installation Summary"画面で、"Install"をクリックします。
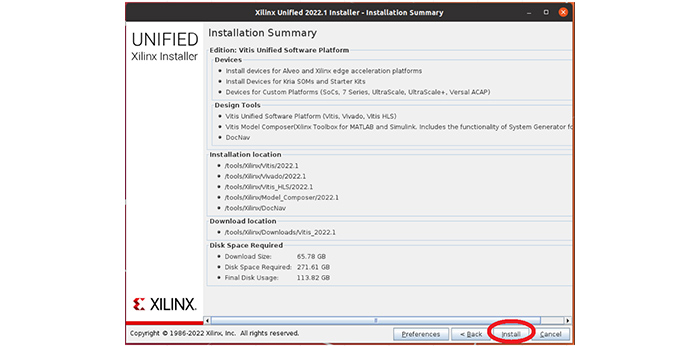
"Installation Progress"画面です。ネット環境にもよりますが、インストール完了までにだいたい2,3時間くらいはかかります。

インストール完了の画面になりましたら、インストール先のディレクトリにあるinstallLibs.shを実行し、"OK"をクリックします。
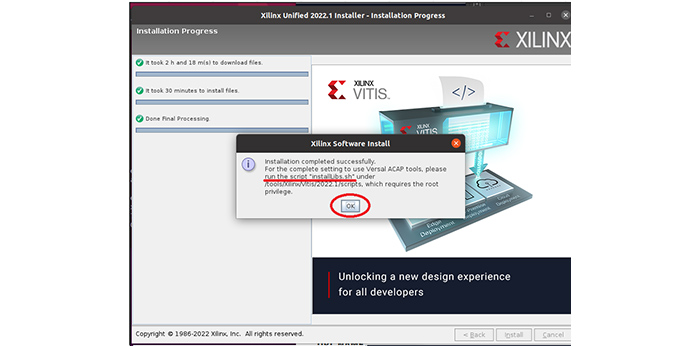
$ cd /tools/Xilinx/Vitis/2022.1/scripts/
$ sudo ./installLibs.sh
USBケーブルのドライバインストール
インストールが完了しましたら、評価ボードをつなぐUSBケーブルのデバイスドライバーをインストールします。インストールした先のディレクトリにある、install_driversを実行します。
$ cd /tools/Xilinx/Vivado/2022.1/data/xicom/cable_drivers/lin64/install_script/install_drivers
$ sudo ./install_drivers
ターミナルからの実行設定
インストールした先のディレクトリにあるsettings64.shを実行すると、ターミナルからvivadoで、Vivadoが起動できるようになります。bashターミナルで毎回自動設定されるよう、テキストエディタ(nanoなど)で.bashrcを開き、
$ nano ~/.bashrc下記コードを追加し保存します。
source /tools/Xilinx/Vivado/2022.1/settings64.sh現在のbash上で反映されるよう、sourceで更新します。
$ source ~/.bashrc※文中に記載されている各種名称、会社名、商品名などは各社の商標もしくは登録商標です。