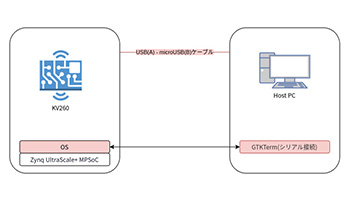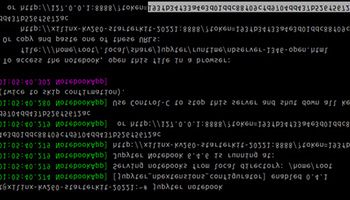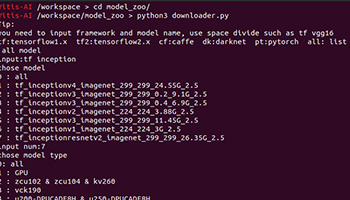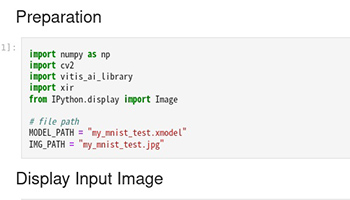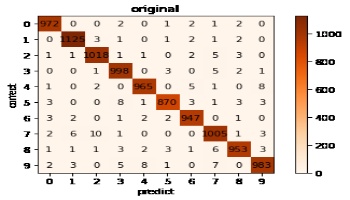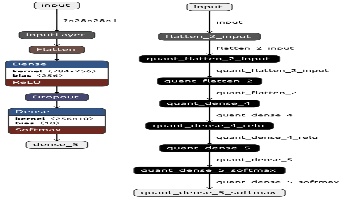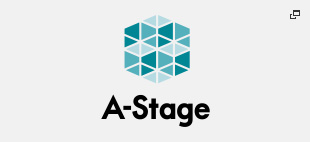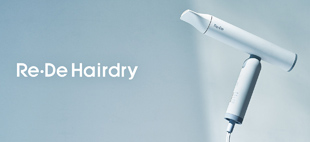Kria Starter Kitで、Vitis AIを動かす
環境構築1(Petalinuxの既存イメージ起動)
公開日:2023年1月5日
本記事ではKV260でPetalinuxを起動してアクセス確認するところまでを行います。XilinxからKV260用のPetalinuxイメージが提供されているので、KV260向けの学習済みAIモデル(xmodel)でAI推論を行う準備が整っているPetalinuxイメージを使用します。
目次
構成図
構成図は以下となります。色付き部分が本記事の対応部分です。
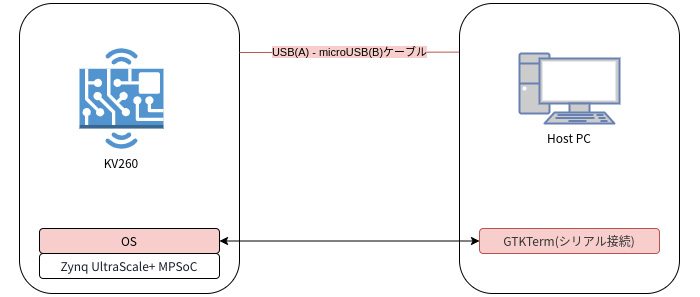
Petalinuxとは
PetalinuxとはXilinxのデバイス向けLinuxディストリビューションを構築するフレームワークです。
本記事のPetalinuxイメージとはPetalinuxで構築したLinuxイメージとなります。Petalinuxを使用してカスタムのLinuxイメージを作成することも可能ですが、本記事ではXilinxが構築済みのイメージを使用して説明を行います。
Xilinxアカウント作成
各種ダウンロード時にサインインを求められることがあります。
Xilinxより登録しておいてください。
Petalinuxイメージの準備
以下からPetalinuxイメージをダウンロードしてください。
Vitis-AIの導入説明のStep2にあるイメージです。
ダウンロードしたxilinx-kv260-dpu-v2022.1-v2.5.0.img.gzを以下で解凍します。
gzip -d xilinx-kv260-dpu-v2022.1-v2.5.0.img.gzxilinx-kv260-dpu-v2022.1-v2.5.0.imgが使用するイメージとなります。
ツールによるPetalinuxイメージの書き出し
Xilinxのページでも使用されている balenaEtcher を使用します。以下でアプリを取得してください。
- https://www.balena.io/etcher/ にアクセス
- Download for Linux x64 を押してダウンロード
- ファイルを解凍 : unzip balena-etcher-electron-1.7.9-linux-x64.zip
生成されたbalenaEtcher-1.7.9-x64.AppImageが書き出しアプリになります。
※ 記事作成時点では1.7.9が最新
balenaEtcher-1.7.9-x64.AppImageをダブルクリックして起動、以下手順で書き出しを行ってください。
Flash from fileをクリックしてxilinx-kv260-dpu-v2022.1-v2.5.0.imgを選択します。
※ 他のイメージを書くときは選択ファイルを変更してください
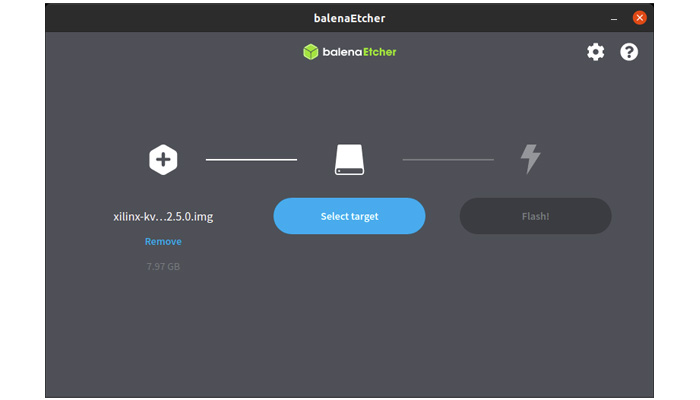
Select targetをクリックして対象のSDカードを選択してください。
※システムドライブは選択できないようになっていますが念の為、確認してください
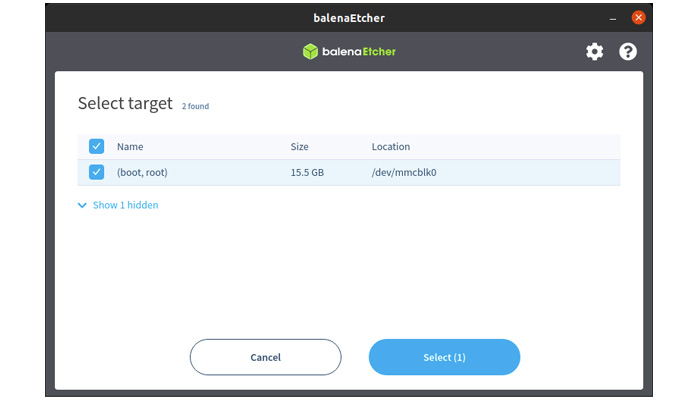
Flash!をクリックして書き出し終了まで待ってください。成功した場合は以下画面となります。
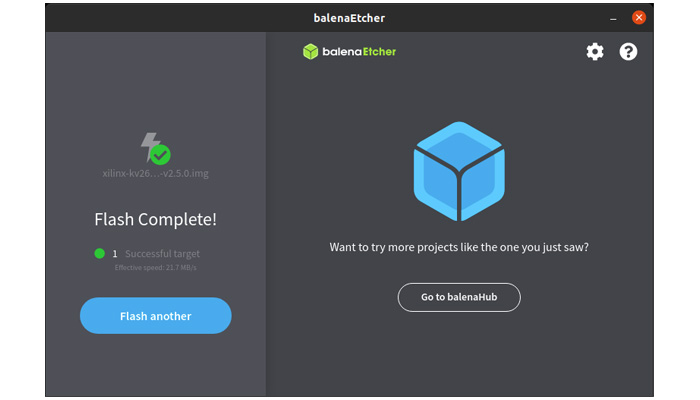
シリアル接続
本記事ではホストPCからシリアル接続でKV260の操作を行います。アプリは任意ですが説明はGTKTermを使用します。KV260とホストPCをUSBケーブルで接続します。その後、以下設定で接続します。
| パラメータ名 | 値 |
|---|---|
| ポート | /dev/ttyUSB1 |
| スピード | 115200 |
| データ | 8bit |
| パリティ | none |
| ストップビット | 1bit |
| フロー制御 | none |
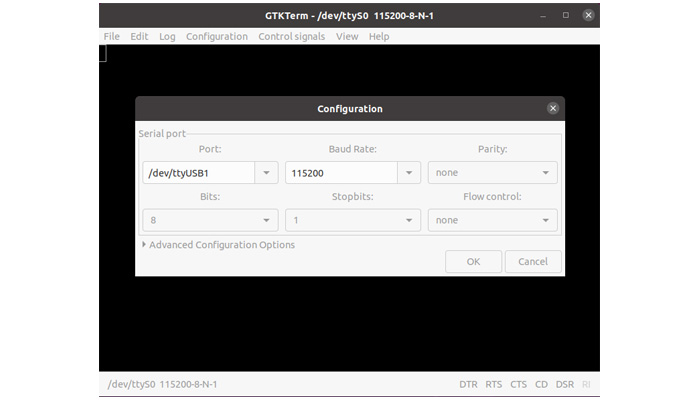
KV260にモニタ、キーボード、マウスを接続して操作することも可能ですので、シリアル接続が都合が悪い場合は直接操作してください。
Petalinuxイメージの書き込み、アクセス確認
以下でPetalinuxの起動に失敗する場合、補足(Boot FWアップデート)を参照してください。
- xilinx-kv260-dpu-v2022.1-v2.5.0.imgが書き込まれたmicroSDカードをKV260に接続
- KV260の電源を入れる
- gtktermでシリアル接続を行う
- 自動ログインなのでしばらく待つ(ログイン操作は不要)
- show_dpuというコマンド実行して以下の表示が出るか確認
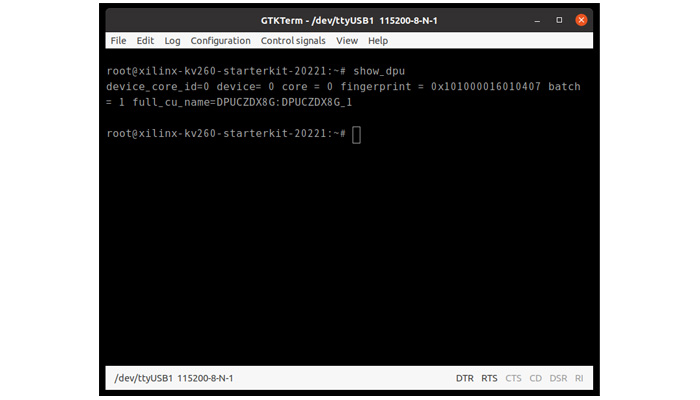
まとめ
Xilinxが提供しているPetalinuxイメージの書き込み方と起動後のアクセスに関して確認しました。
他のXilinx提供イメージや自作イメージの場合も同様の手順で書き込み、アクセスができます。
補足(Boot FWアップデート)
Boot FWが原因で2022版のイメージの起動が失敗することがあるそうです。失敗する場合はBoot FW更新が必要なので以下手順に従って更新してください。更新は慎重に行ってください。
以下にこちらで行った際の手順も紹介しておきます。2021版のイメージを以下からダウンロードしてください。
以下で解凍してください。
xz -dv petalinux-sdimage-2021.1-update1.wic.xzツールによるPetalinuxイメージの書き出しを参照してpetalinux-sdimage-2021.1-update1.wicをmicroSDカードに書き込んでください。
続いて以下のBoot FWをダウンロードしておきます。
2022.1 Update3
※ 最新の情報はBoot FW情報にありますのでUpdate3より最新があればそちらを使ってください。
以下の手順でBoot FW更新を行います
- KV260とホストPCをUSBケーブルで接続しておきます
- ホストPCに2021用イメージが書き込まれたmicroSDカードを接続
- ホストPCで/media/[username]/root/home/petalinuxにBOOT_xilinx-k26-starterkit-v2022.1-09152304_update3.BINをコピー
- microSDカードをKV260に接続
- KV260を起動
- GTKtermでシリアル接続を行い、以下を実施
- ログイン : しばらく待つとログインを促されるのでpetalinuxと入力、新規パスワードを入力する
- FW更新 : sudo xmutil bootfw_update -i /home/petalinux/BOOT_xilinx-k26-starterkit-v2022.1-09152304_update3.BIN
- KV260を再起動、再度ログイン
- FW有効化 : sudo xmutil bootfw_update -v
Boot FWアップデートが終わりましたら2022版イメージでPetalinuxが起動するか確認してください。
※文中に記載されている各種名称、会社名、商品名などは各社の商標もしくは登録商標です。