.NET Frameworkのインストール
ダウンロードしたexeファイルをダブルクリックするとセットアップ画面が表示されます。[同意する]にチェックを入れて、[インストール]をクリックすると、インストールが開始されます。
インストール終了後、[完了]をクリックして終了します。
※インストール済みの場合「すでにインストールされています。」という旨のメッセージが表示されます。インストールは不要ですので、次のステップへ進んでください。
ダウンロードする前に製品使用許諾契約書 を必ずご覧ください。
ダウンロードを実行された場合は、使用許諾書の内容を承認いただいたものとさせていただきます。
Xit wireless(サイト ワイヤレス) は、下記よりダウンロードしてください。
データ名 : Xit_wireless_2.24.4100.0.exe
容量 : 125 MB
インストール方法は下記の手順をご確認ください。
「Microsoft .NET Framework 4.6.2以降」「Microsoft Visual C++ 2012」「Microsoft Visual C++ 2013」
の3種類を事前にインストールする必要があります。
すでにインストールされている場合は、この手順をスキップしてXit wirelessのインストールに移ってください。
Microsoft .NET Framework 4.6.2 のページにアクセスすると、自動ダウンロードが開始します。
※ダウンロード完了後に「(ファイル名)-Web.exe(** MB)について行う操作を選んでください。」とメッセージが出た場合は [実行] をクリックします。
※ダウンロードしたファイルは、通常[コンピューター]の[ダウンロード]に保存されています。
ダウンロードしたexeファイルをダブルクリックするとセットアップ画面が表示されます。[同意する]にチェックを入れて、[インストール]をクリックすると、インストールが開始されます。
インストール終了後、[完了]をクリックして終了します。
※インストール済みの場合「すでにインストールされています。」という旨のメッセージが表示されます。インストールは不要ですので、次のステップへ進んでください。
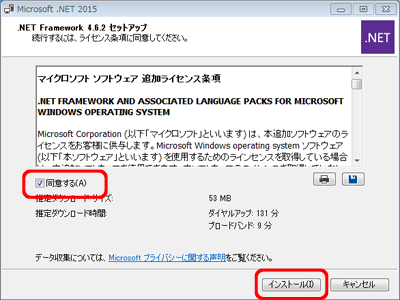
Visual Studio 2012 更新プログラム4 の Visual C++ 再頒布可能パッケージ のページにアクセスし、 [ダウンロード] をクリックします。ダウンロードするプログラムの「VSU4\vcredist_x86.exe」をチェックし、「次へ」をクリックして、ファイルをダウンロードします。
ダウンロードしたexeファイルをダブルクリックします。
※ダウンロード完了後に「(ファイル名).exe(** MB)について行う操作を選んでください。」とメッセージが出た場合は [実行] をクリックします。
※ダウンロードしたZIPファイルは、通常[コンピューター]の[ダウンロード]に保存されています。

セットアップ画面が表示されるので、[同意する]にチェックを入れて、[インストール]をクリックすると、インストールが開始されます。
インストール終了後、[閉じる]をクリックして終了します。
※インストール済みの場合「セットアップの変更」というメッセージが表示されます。インストールは不要ですので、次のステップへ進んでください。
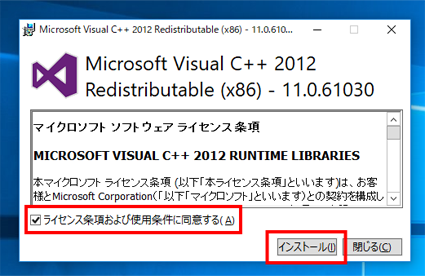
Visual Studio 2013 の Visual C++ 再頒布可能パッケージ のページにアクセスし、 [ダウンロード] をクリックします。ダウンロードするプログラムの「vcredist_x86.exe」をチェックし、「次へ」をクリックして、ファイルをダウンロードします。
ダウンロードしたexeファイルをダブルクリックします。
※ 手順3と同一のファイル名ですので、混同されないようお気をつけください。
※ダウンロード完了後に「(ファイル名).exe(** MB)について行う操作を選んでください。」とメッセージが出た場合は [実行] をクリックします。
※ダウンロードしたZIPファイルは、通常[コンピューター]の[ダウンロード]に保存されています。
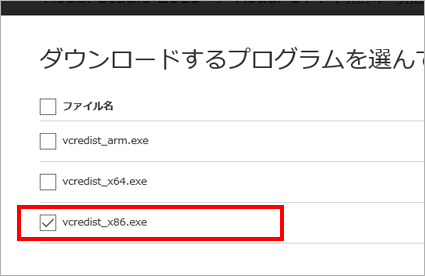
セットアップ画面が表示されるので、[同意する]にチェックを入れて、[インストール]をクリックすると、インストールが開始されます。
インストール終了後、[閉じる]をクリックして終了します。
※インストール済みの場合「セットアップの変更」というメッセージが表示されます。インストールは不要ですので、次のステップへ進んでください。

すべてのインストールを完了したあと、 Xit wireless(サイト ワイヤレス)をインストールしてください。
ページ上部でダウンロードしたexeファイル[Xit_wireless_(バージョン番号)]をダブルクリックします。
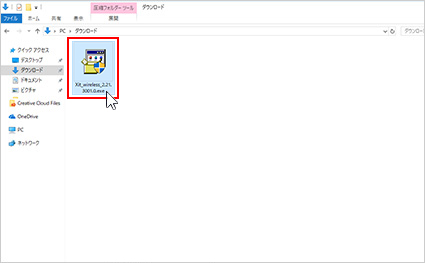
「ユーザアカウント制御」のメッセージが表示されたら[はい]をクリックします。
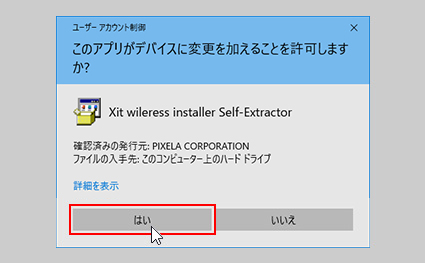
Xit wireless Installerのメッセージが表示されたら[はい]をクリックします。
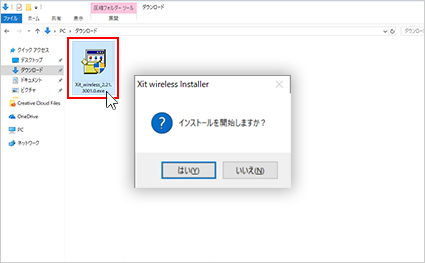
「Xit wirelessセットアップへようこそ」画面が表示されたら、[次へ」をクリックします。
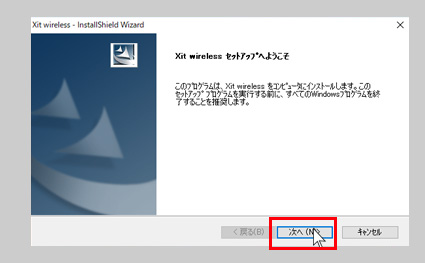
「インストール準備の完了」画面が表示されたら、[インストール]をクリックします。
アプリとドライバのインストールが完了するまでしばらくお待ちください。
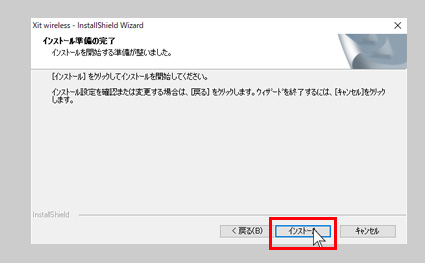
「Windows セキュリティ」のメッセージが表示されたら[インストール]をクリックします。
※インストール中に「セキュリティの警告」のメッセージが表示されたら[実行]をクリックしてください。
すべてのインストールが完了すると、再起動する必要があります。[はい]をクリックし、再起動を行ってください。
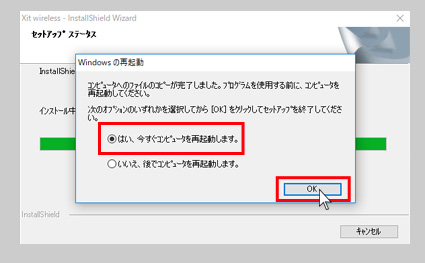
インストールしたXit wireless(サイト ワイヤレス)のアプリケーションアイコンをクリックし、起動します。

使用許諾画面が表示されます。内容をご確認いただき、同意いただけましたら「同意する」をクリックしてください。
(スクロールして内容をご確認いただきますと、同意するボタンが選択できるようになります。)
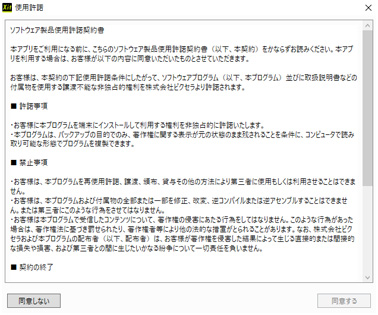
お使いのPCが、複数のネットワークが使える状態(無線接続と有線接続が両方使える状態など)になっている場合、ネットワークを選択する画面が表示されます。
ご利用になるネットワークを選択し、[次へ]をクリックします。
ファームウェア更新の案内が出た場合は画面の指示に従い、アップデートを実行してください。(初回接続は、時間がかかる可能性があります)
※お使いのネットワークが1つの場合はこの画面は表示されません。
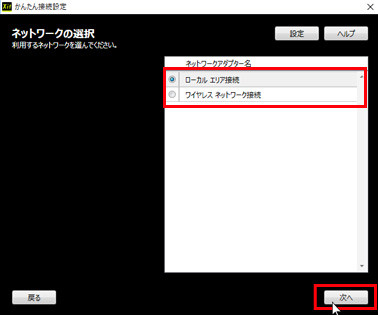
チューナーが見つかると、チューナーを選択する画面が表示されます。お使いになるチューナーを選択して、[次へ]をクリックします。
※チューナーが見つからない場合は、パソコンのネットワークへの接続先が、チューナーを接続しているルーターと同一でないか、またはチューナーがLANケーブルを認識していない可能性があります。セットアップ時にLANケーブルより先に電源ケーブルをつながないようにしてください。
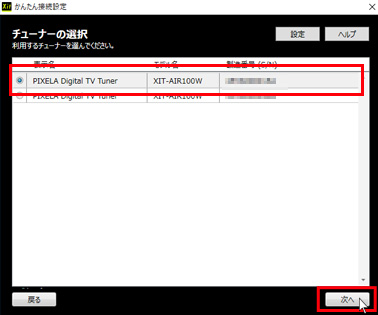
チャンネルスキャン画面が表示されます。ご利用の[地域]を選択して、[スキャン開始]をクリックします。
(チャンネルスキャンが開始されます。完了するまでしばらくお待ちください。)
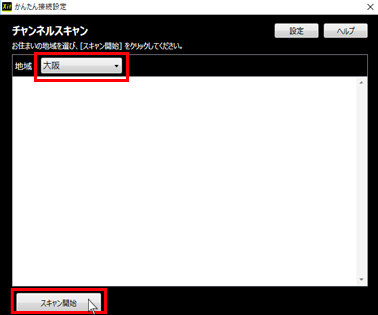
スキャンが終了すると、スキャン結果が表示されます。[次へ]をクリックします。
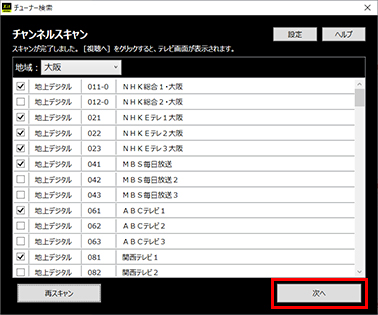
クラウド録画設定の画面が表示されます。
設定を続ける場合は[次へ]をクリックしてください。
[スキップ]を選択した場合でも、アプリの設定メニューから設定が可能です。
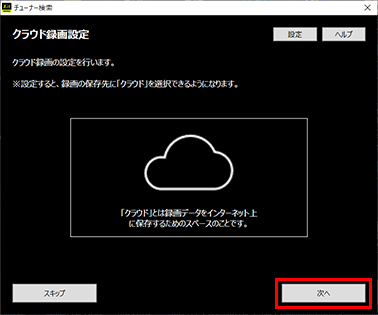
クラウド録画を利用する場合はアカウントの登録が必要です。
はじめて使用する方は[新しくはじめる]を選択してください。
[新しくはじめる]を選択すると自動的にクラウドストレージの無料プランが適用されます。
※クラウドストレージのプランの詳細についてはこちらをご確認ください。
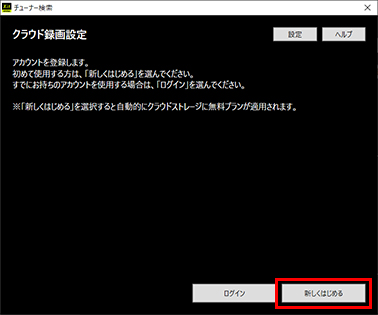
[完了]を選択すると視聴がはじまります。
クラウドストレージのプランを変更する場合は、[プランの変更]を選択してください。
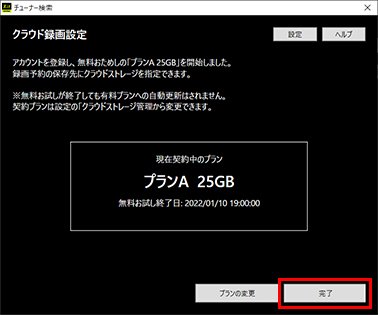
以上で初回設定は終了です。
ページ上部でダウンロードしたexeファイル[Xit_wireless_(バージョン番号)]をダブルクリックします。
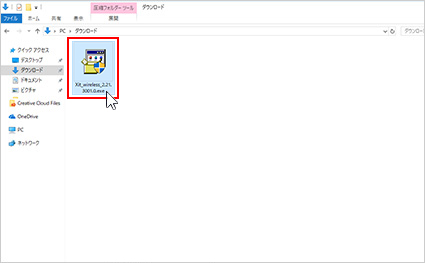
「ユーザアカウント制御」のメッセージが表示されたら[はい]をクリックします。
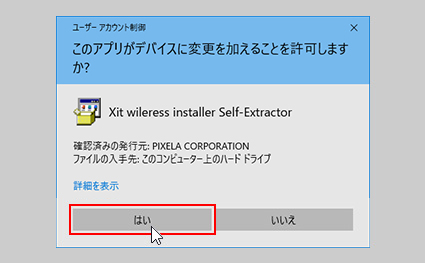
Xit wireless Installerのメッセージが表示されたら[はい]をクリックします。
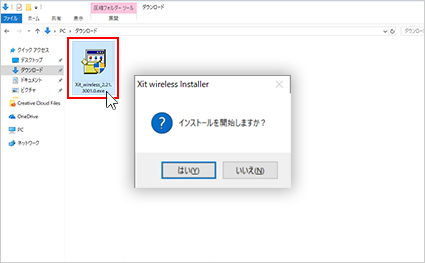
アップデート画面が表示されたら、[次へ]をクリックします。
アプリとドライバのアップートが完了するまでしばらくお待ちください。
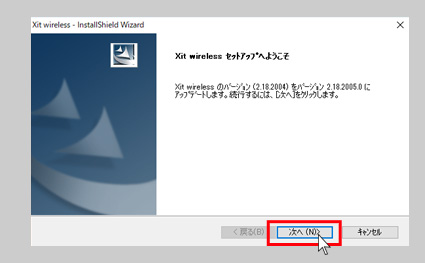
「Windows セキュリティ」のメッセージが表示されたら[インストール]をクリックします。
※インストール中に「セキュリティの警告」のメッセージが表示されたら[実行]をクリックしてください。
「Xit wirelessが(バージョン名)にアップデートされました。」と表示されたら[完了]をクリックします。
Xit wireless(サイト ワイヤレス)の取扱説明書は Windows版 Xit wireless 取扱説明書 (PDF : 828 KB)をご確認ください。
※仕様および外観は、性能向上その他の理由で、予告なく変更する場合があります。
※記載されている各種名称、会社名、商品名などは各社の商標もしくは登録商標です。
※画面、機能説明写真はイメージです。